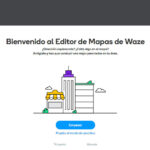Hay ciertos comportamientos de nuestro Samsung Galaxy que damos por hechos, es decir, al saber que lo realizan de manera automática, no le damos importancia, pero puede llegar un momento en el que esa automatización falle. Eso te ha podido ocurrir con el cambio de hora, ya que se debería realizar por sí sólo, pero esta vez no ha funcionado.
Pero no sólo con el cambio horario puede fallar el reloj de tu smartphone, puesto que se puede dar el caso de que no marque bien los minutos, pudiendo estar permanentemente adelantado o atrasado. Cuando esto ocurre, vas a poder realizar varias soluciones para que el problema desaparezca y así tener el reloj en plenas facultades.
Configuración automática de fecha y hora
Puede ser que una zona horaria incorrecta haga que tu móvil muestre mal la hora y la fecha, sobre todo cuando se produce un cambio horario.
Para hacer un ajuste en la zona horaria en tu Samsung Galaxy realiza lo siguiente:
- Abre la aplicación Ajustes en tu teléfono.
- Dirígete a Administración general > Fecha y hora.
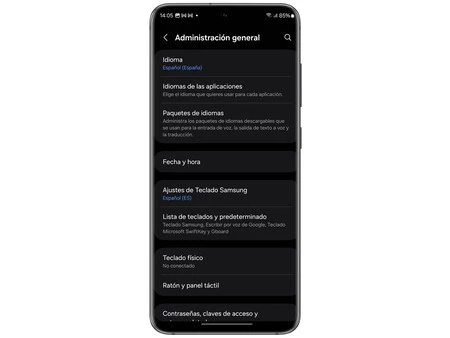
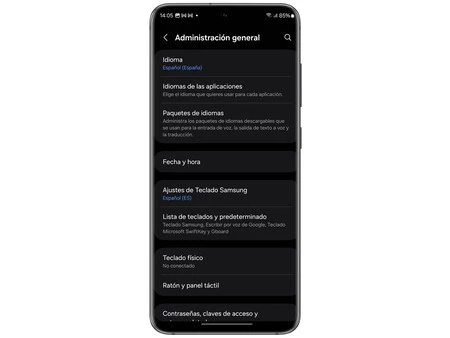
- Habilita los botones de Zona horaria automática, Zona horaria según la ubicación y Fecha y hora automáticas.
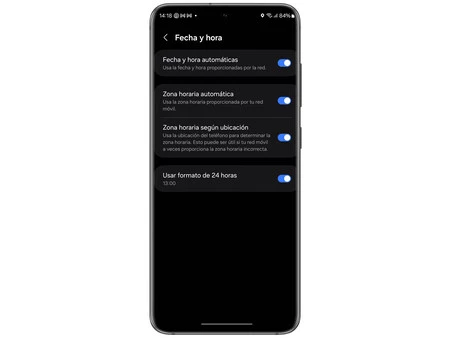
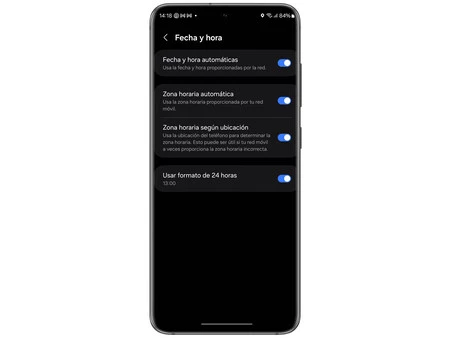
Fecha y hora de manera manual
Si por la razón que sea, el teléfono no es capaz de poner bien la hora de manera automática, entonces tienes que hacerlo de manera manual.
- Abre los Ajustes en tu Android.
- Vete a Administración general > Fecha y hora
- Desactiva la Fecha y hora automáticas.
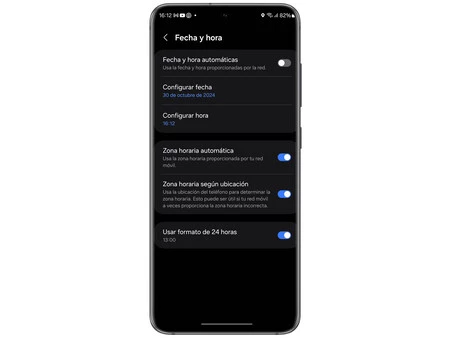
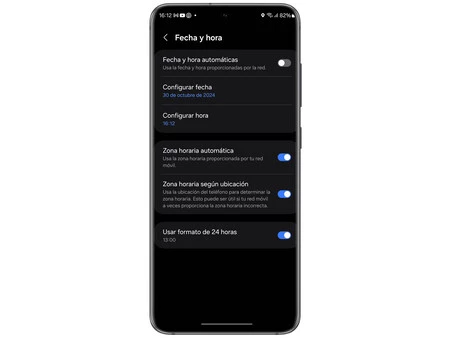
- Toca las opciones Establecer fecha y Establecer hora para corregir la fecha y la hora manualmente.
- Pulsa en Seleccionar zona horaria y elija la zona horaria adecuada manualmente.
Reiniciar el Samsung Galaxy
Si lo anterior no soluciona el problema, una solución que suele ser bastante efectiva es la de reiniciar el teléfono, puesto que se va a recargar todo el sistema operativo.
La forma de realizarlo es pulsar la tecla volumen abajo y la de encendido/apagado de manera continuada hasta que aparezcan en la pantalla cuatro opciones, entre la que tendrás la de Reiniciar, lugar donde debes pulsar.


Restablecimiento de fábrica
Solo quedaría una opción, pero es la más radical, porque borra todo lo que tengas en el teléfono. Por eso, antes de nada, haz una copia de seguridad de todo lo que quieres conservar. Con el restaurado de fábrica, el móvil pasará a estar como el primer día que lo utilizaste.
Para ello debes realizar lo siguiente:
- Vete a los Ajustes del dispositivo.
- Seguidamente, entra en Administración general.
- Después pulsa en Restablecer.
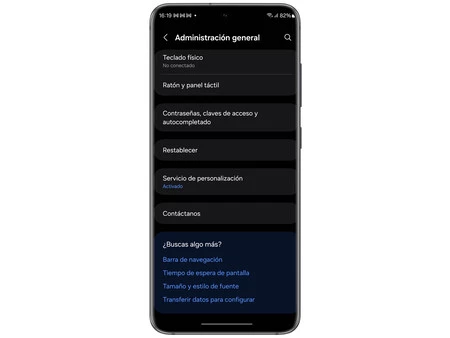
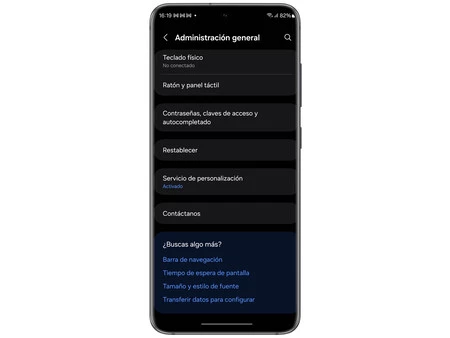
- Baja hasta el final del todo y pulsa en Restablecer todos los datos.
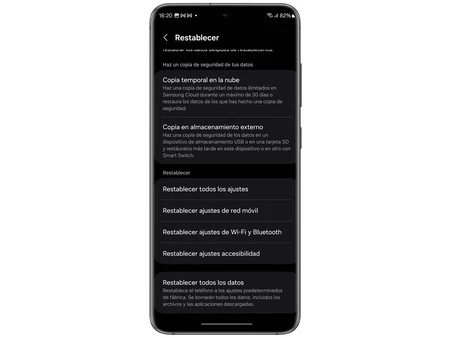
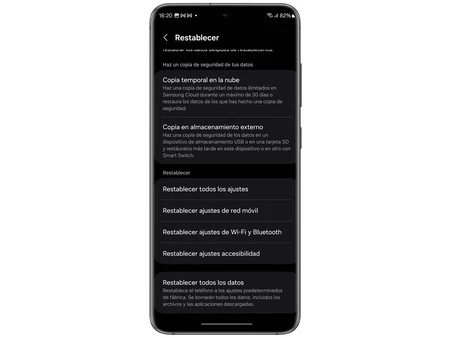
- Verás todo lo que se va a borrar y abajo del todo toca en Restablecer.
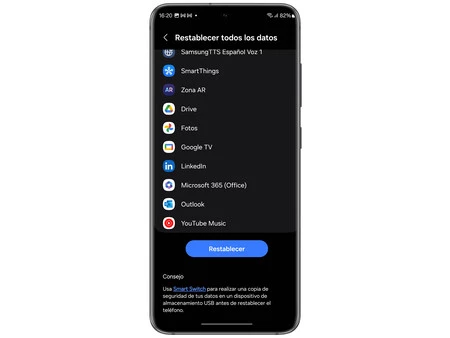
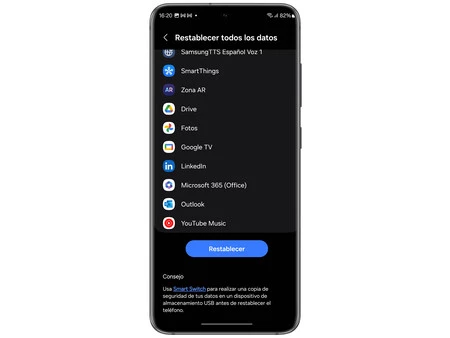
Al final, sea con la opción más sencilla o la más radical, deberías recuperar la hora y fecha correctas en tu Samsung Galaxy.
Imágenes | Manuel Naranjo
En Xataka Android | Los Samsung Galaxy con One UI tienen una función oculta para transformar las fotos en retratos impresionantes. Así puedes utilizarla
En Xataka Android | El WiFi de mi Android no descargaba a la máxima velocidad. Hasta que conecté el móvil con cable